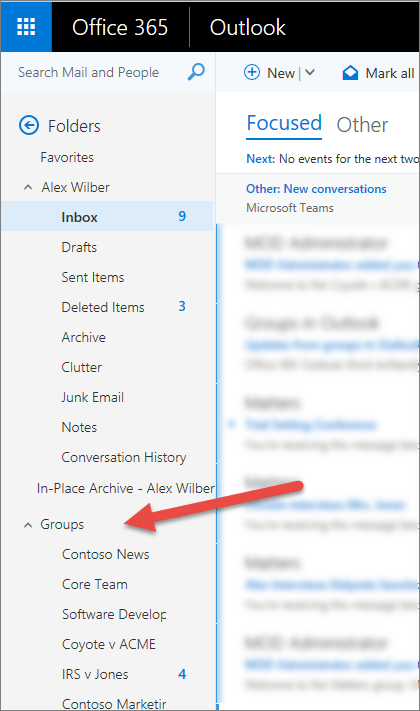Many of the products you are already using within Microsoft 365 use M365 Groups as the building block so that you can collaborate on writing documents, create spreadsheets, work on project plans, schedule meetings, or send email. For more information from Microsoft on how M365 Groups are used please see
What are Microsoft 365 Groups #
Groups in Microsoft 365 let you choose a group of people to collaborate with and easily set up resources for those people to share, such as a shared Outlook inbox, shared calendar or a document library for collaborating on files.
There is no worrying about manually assigning permissions to all those resources because adding members to the group will automatically give them the permissions they need to the tools your group provides. Additionally, groups are the new and improved experience for what we used to use distribution lists or shared mailboxes for.
Microsoft 365 Groups were previously called Office 365 Groups. This relabelling aligns the service with the wider ‘Microsoft 365’ branding across the platform. There is no change to the capabilities and the terms are basically interchangeable.
Key Features #
Accessing your M365 Groups #
You can access your M365 Groups at this link: My Groups. Further information can also be found here: My Groups Support.
You can also access from My Account: My Account. Click on the down arrow to the right of My Account and select My Groups.

Roles in Groups #
Only staff members within Glow can create an M365 Group. The creator of a group is made an owner of the group, and additional owners can be appointed.
We would recommend always having at least two owners in each group – especially if learners are in the group.
Be aware of the permissions an owner has, and the potential impact on the group of inappropriate ownership. There should always be at least one staff member who owns and manages a group.
Owner
Member
NB: These are roles in the M365 Group and are not related to job roles. So teaching and non-teaching staff are not automatically Owners.
Types of Groups #
Public
Private
Groups can be set as either private or public.
At the point of creation, group settings automatically default to private. This ensures that only members of the group and group owners can access the group along with the content of any associated files.
Currently, the recommended setting for all groups is for them to remain private to prevent any unauthorised access to the group. If necessary, however, it is possible for group settings to be changed to make the group public. A public group (and its contents) will be visible to all Glow users across Scotland, and therefore will require ongoing monitoring by the group owner to ensure that unauthorised users have not accessed the group.
In order to ensure the integrity of any groups created within Glow, there is currently a technical solution in place which will identify any newly created public groups and change these back to private. Should you wish to establish a public group, discussion should take place with your Glow Key Contact to confirm the necessity of the setting, and a request can then be made for that group to be added to an exemptions list.
Care should be taken when uploading content to the group to ensure it’s appropriate for the possible audience.
Please see Information for Educators and refer to your own local policies:
Using Groups #
Each M365 group may contain a number of storage areas e.g. an Exchange mailbox, a SharePoint site, a Team.
Any action you take on an M365 group in one area of M365 will affect all other areas as the group is the underlying structure. It may be useful to think of the individual Microsoft products as wrappers around the group.
- Example 1: The Team associated with an Office 365 group is no longer required and is deleted. This will delete the Team and also the O365 group. An alternative would be to archive the Team.
- Example 2: Users are added to a Plan in Planner. The user is now part of that O365 group and will have access to all the group resources eg Team, SharePoint etc.
Top Tips for Group Housekeeping #
- Review your group membership and ownership on a regular basis.
- Where appropriate assign additional or new Owners to groups, especially if your role changes or you’re leaving your current employer. Please see Glow account guidance for more information.
- For groups where you’re an Owner check the membership is correct on a regular basis
- Delete groups that are no longer required. Remember to save content from the group if you still need it.