Settings #
Within Settings you can manage many other Team permissions. There are a number of settings that will allow you to customise permissions for students accessing the team.

Member Permissions #
Pupils have member permissions automatically when you add them to the team. This will allow them to:
Owners (teachers) can view and delete all messages in a Team. The default options are shown below:
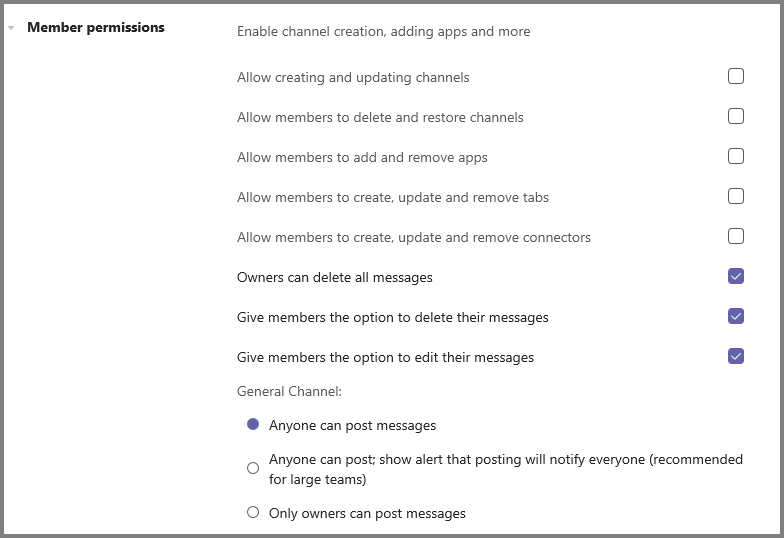
If you don’t want pupils to post messages but would like to use it as an area for teachers (owners) to share resources and post messages for the class select the option Only owners can post messages.
Deselect the option for members to edit or delete their messages if you don’t want them to have this ability.
Alternatively to give learners more ownership of the team you can provide them with the ability to customise more aspects such as add channels and add and remove tabs. Pupils could also be made a Class Team Owner for example if you would like them to take responsibility for and manage their own teams e.g. Pupil Digital Leaders.
@mentions #
Using mentions allows members (students) the option to use the @ symbol to mention a channel or a team. This will send a notification to everyone who has followed the channel being mentioned.
Fun stuff #
This allows emojis, memes, GIFs or stickers to be used in the team. These can all be disabled in the team by unchecking the boxes. If Giphy content is enabled you can select an inappropriate content filter to either Strict or Moderate settings.
It might be worthwhile switching Giphy off at first until students have agreed on appropriate use within the team and are not using it to post lots of off topic messages/animated GIFS.
Muting students #
Mute students from commenting in class conversations. This means that the muted students can no longer post or reply in class conversations. You can un-mute students at any time.
Mute a single student #
Navigate to the inappropriate student comment in the conversation stream.
Select More options next to the student’s conversation, then select Mute.

Mute multiple students from member settings #
To mute multiple students, navigate to the class team, then select the More options next to your team’s name.
Select Manage Team.
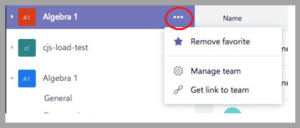
Select the Members tab. You’ll see your students listed.
Select the checkmark box under Mute Students to prevent all students from commenting.


