Table of Contents
There are a number of ways to collaborate during a Teams meeting. This may vary depending on the purpose of the meeting e.g. a staff meeting or supporting learning with pupils or the number of people joining the meeting. As the person organising and hosting the meeting there are a number of things to consider before, during and after the meeting.
Meeting Management Tips #
Managing meeting settings
- Use the Only Me lobby to help control access to your meetings by holding participants in a lobby before the meeting organiser/a presenter admits them. It will also help if you need to remove someone from the meeting as they cannot re-enter without being admitted again.
- To ensure that pupils cannot use a meeting unsupervised the Only Me lobby should always be used, and if removed re-applied
- By default the lobby will be set to automatically admit ‘Only Me’. The meeting organiser must be present to open the meeting.
- Lock meeting from the participants menu can be used by the organiser during the meeting to prevent anyone else joining. NB no lobby notifications will be received and if a participant drops out they will not be able to re-join. This setting only lasts whilst the meeting is active.
- If you are the organiser of meetings with staff and you know you will not be present to open the meeting, remove the Only Me lobby prior to the meeting from Meeting options. Revert this back after the meeting is over to prevent unsupervised access
- Avoid using the ‘Everyone’ lobby setting. If external access to meetings to meetings in Glow is enabled this could allow external users to access meetings with learners unsupervised
- Consider what roles participants in meetings should have. If you make a pupil a presenter be aware that they can then mute or remove others and manage the lobby as well as present their screen
- Add another teacher/s as a Presenter to help manage the meeting e.g. muting users and managing the chat and lobby
- Attendees can be prevented from unmuting within the meeting options (before or during a meeting), or the participants list … menu (during a meeting). For more help see: Manage attendee audio and video permissions in Teams meetings
- Attendees can now also be prevented from enabling their camera within the meeting options (before or during a meeting), or the participants list … menu (during a meeting). For more help see: Manage attendee audio and video permissions in Teams meetings.
- Consider turning off incoming video from the … menu if your connection is poor. This only affects you.
- Make use of the Blur background or Custom Backgrounds as appropriate to hide some of your surroundings (this is only available in the desktop app)
- In meeting invitations you can include instructions about how the meeting will be managed e.g. to ask questions open the chat side panel, click the Chat icon, to raise your hand during a meeting, type Hand Up in the chat panel
- You may want to look at another part of Teams during a Teams Meeting e.g. to send a message but still need to unmute. Find out more: Moving around a Teams meeting
- Use the meeting controls to mute your microphone or switch off your camera in larger meetings where you don’t need to speak.
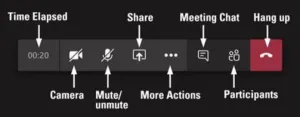
Managing communication and sharing
- You may want to use the meeting chat to encourage people to type questions during a larger meeting or with pupils. Meeting chat for pupils will only be available in certain scenarios e.g. a meeting in a channel
- Ask people to use the ‘Raise Hand‘ feature to help manage meetings, if they want to speak, or have a question
- Mute participants microphones including muting them all at once when appropriate. Attendees can also be now be prevented from unmuting. For more help see: Manage attendee audio and video permissions in Teams meetings
- Disable attendees video if appropriate, either individually or for everyone. Manage attendee audio and video permissions in Teams meetings
- Meeting organisers and presenters may remove someone from the meeting
- Use the Only Me lobby to help control access to your meetings. It will also help if you need to remove someone from the meeting as they cannot re-enter without being admitted again
- Use the participants list to see who is in the meeting if you need to ask them something or mute their microphone (not everyone will appear in the camera/icon space)
- Choose to share your own screen or PowerPoint during the meeting. Be aware of what you already have open if you are sharing your screen (close emails etc.) Find out more from the Microsoft help video: Sharing your screen
- To help with sharing content or managing a meeting you can join the same meeting on a second device. After joining a Teams call on one device, you will be able to join the same call on a second device with the option to join muted or transfer the meeting to the other device. Join a Teams meeting on a second device – Office Support (microsoft.com)
At the end of the meeting
- An attendance report will be automatically posted in the meeting chat after the meeting ends
- If breakout rooms have been used, then all rooms should be closed before ending the meeting. Microsoft help: Create and manage breakout rooms
- The organiser of the meeting can use End Now from the … menu to remove all participants from that meeting session (the meeting link remains valid after the meeting)
- In a channel meeting the ‘chat’ along with any files shared will appear in the Conversations area of the Team where the meeting took place.

