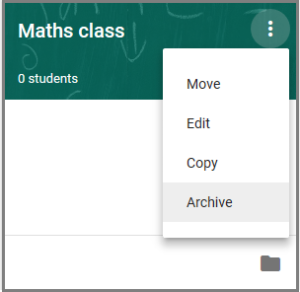There are a number of settings teachers can manage in order to give them more control over how students use and access a Class. You can also add more teachers to your class to assist with co-ordinating class activities and support continuity if you are not available. If you are leaving the school or no longer need to be the owner of the class you have created you can transfer ownership to another teacher.
Students invited to join a class can share thoughts, information, and questions with their teachers and other students in the class stream using posts and comments. The default setting is for everyone in the class can see all posts and comments. To invite students to join your class you can add them within the Classroom or issue them with a join code. Join codes should only be shared with those they are intended for.
As a teacher you can control students’ posts in the class stream by setting permissions for individual students or the whole class.
You can delete student posts and be able to see any comments and posts that a student made and then deleted.
Set post and sharing permissions #
Posting permissions #
Click on Settings . There are are 3 options beside the Stream heading under Students can post and comment:
Muting and unmuting students #
If you mute a student, they will:
To mute a student:
You will need to delete the comment separately.
Alternatively, you can mute a student directly from the comment:
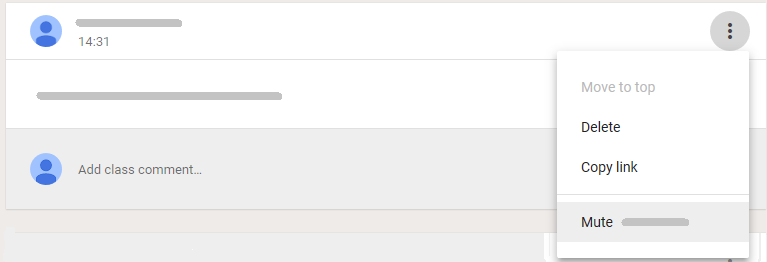
To allow students to comment and post again:
or, if you have not deleted the post, reply or comment:
Delete a post or comment #
To remove a post or comment from a student without muting them click on the More icon and select Delete from the drop down menu.
See deleted posts or comments #
Teachers can also view any previously deleted posts or comments. To do so:
Archive or Delete a class #
To delete a class, you must first archive it. Once it is archived you can restore it if you wish to use it again in the future or permanently delete it. Only teachers and co-teachers can archive a class.
To archive a class in your Classroom folder:
For more information, see Google Classroom Help.